 |
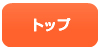 |
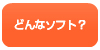 |
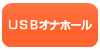 |
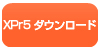 |
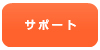 |
 |
|
一部の環境下にてUSBオナホールが認識しない場合があります。
その場合下記の手順でお試しください。 |
| 【注意!】正常にUSBオナホールが認識されている方はパッチを入れないでください。 |

ZIP形式ファイルですので解凍してご使用ください。 |
|
1:USBハブを所持している場合、USBハブ経由で接続し動作をご確認下さい。
|
2:ご使用のOSに合わせて下記の手順をご確認ください。
「USB ONACON」をPCに接続した状態で、「ゲームコントローラ」画面を開き、
「インストール済みゲームコントローラ」の欄に表示されているコントローラ名をご確認下さい。
なお、ご確認頂く際は、「USB ONACON」以外のゲームコントローラを抜いた状態で実行して下さい。
|
| 【WindowsXPの場合】 |
・スタート→コントロールパネル→ゲームコントローラ を開いて下さい。
「インストール済みゲームコントローラ」の欄に表示されているコントローラ名をご確認下さい。
・「インストール済みゲームコントローラ」に何も表示されていない場合は、
手順1の実行結果(USBハブを所持していない場合はその旨を)と「インストール済みゲームコントローラ」に
何も表示されていなかった旨をメールもしくは電話にてご連絡下さい。
・「インストール済みゲームコントローラ」に表示されているコントローラがあった場合は、以下に記載致します
【ONACONドライバー再インストール方法】にお進み下さい。 |
| 【WindowsVistaの場合】 |
・スタート→コントロールパネル→ハードウェアとサウンド→ゲームコントローラ を開いて下さい。
「インストール済みゲームコントローラ」の欄に表示されているコントローラ名をご確認下さい。
・「インストール済みゲームコントローラ」に何も表示されていない場合は、
手順1の実行結果(USBハブを所持していない場合はその旨を)と「インストール済みゲームコントローラ」に
何も表示されていなかった旨をメールもしくは電話にてご連絡下さい。
・「インストール済みゲームコントローラ」に表示されているコントローラがあった場合は、以下に記載致します
【ONACONドライバー再インストール方法】にお進み下さい。 |
| 【Windows7の場合】 |
・スタート→コントロールパネル→デバイスとプリンター を開いて下さい。
・「デバイス」の欄に「TECHARTS USB ONACON」が無い場合は、手順1の実行結果
(USBハブを所持していない場合はその旨を)と「デバイス」の欄に「TECHARTS USB ONACON」が無かった
旨をメールもしくは電話にてご連絡下さい。
・「デバイス」の欄に「TECHARTS USB ONACON」が有る場合は、
【ONACONドライバー再インストール方法】にお進み下さい。 |
|
| 【ONACONドライバー再インストール方法】 |
1:「USB ONACON」をPCから抜いて下さい。また、他にゲームコントローラが接続されている場合は、
そちらもPCから抜いて下さい。
2:解凍して出来たフォルダ内にある「ONACONドライバー再インストール.bat」を実行して下さい。
実行するとコマンドプロンプト画面が開きます。
3:コマンドプロンプト画面を開いたまま、「USB ONACON」を接続して下さい。
4:コマンドプロンプト画面を最前面に表示(アクティブ化)し、キーボードの何れかのキーを押して下さい。
5:何れかのキーを押すと、「ゲームコントローラ」ウィンドウが開きます。
「インストール済みゲームコントローラ」欄にゲームコントローラ名が表示されるのをお待ち下さい。
「インストール済みゲームコントローラ」欄にゲームコントローラ名が表示されたのを確認された方は、
その名前をご記憶の上、OKボタンを押し、「ゲームコントローラ」ウィンドウを終了させてから
手順7へお進み下さい。
※表示されるまで多少時間がかかる場合がございます。1分以上経過しても何も表示されない場合は、
以下をお試し下さい。
・デスクトップPCの場合、マザーボードのUSBポート(背面等)に接続する。
・USBハブを所持している場合、USBハブ経由で接続する。
上記実行後もゲームコントローラ名が表示されない場合は、マザーボードのUSBポート(背面等)に
接続した際の動作および、USBハブ経由で接続した際の動作(USBハブを所持していない場合はその旨を)を
メールもしくは電話にてご連絡下さい。
6:コマンドプロンプト画面を最前面に表示(アクティブ化)し、キーボードの何れかのキーを押して、
コマンドプロンプト画面を終了して下さい。
7:手順5で「インストール済みゲームコントローラ」欄に「TECHARTS USB ONACON」が有った場合は、
手順8にお進み下さい。
手順5で「インストール済みゲームコントローラ」欄に「TECHARTS USB ONACON」とは異なった名称が
表示されていた場合は、手順8にお進み下さい。
手順5で「インストール済みゲームコントローラ」欄に何も表示されていなかった場合は、
※サポート連絡※にお進み下さい。
8:下記に記載されている【ObsDX9.exe変更方法】をご参照の上、手順に従って実行して下さい。
※サポート連絡※:
ドライバのインストールが正常に完了しなかった可能性がございます。再度手順1から実行して下さい。
2度以上、手順1からの操作を実行しても正常に動作しない場合は、
USBハブ経由での接続結果(USBハブを所持していない場合はその旨を)と
【ONACONドライバー再インストール方法】を実行しても正常に動作しなかった旨を
メールもしくは電話にてご連絡下さい。
|
|
| 【ObsDX9.exe変更方法】 |
1:PCに接続されている「ゲームコントローラ」(USB ONACONも含む)を全て取り外してください。
2:PCに「USB ONACON」のみ接続して下さい。
3:「ONACON_Tools_111.zip」を解凍して出来たフォルダ内にある「ObsDX9.exe」を右クリックし、
「コピー」を選択して下さい。
4:「3Dカスタム少女」のインストールフォルダに移動後、右クリックし、「貼り付け」を選択して下さい。
「上書き確認」画面が出ますので、「はい」を選択し上書きして下さい。
なお、「3Dカスタム少女」のデフォルトインストール先は以下の通りです。
・「3Dカスタム少女」の場合
「C:\Program Files\TechArts3D\3Dカスタム少女」
・「3Dカスタム少女(ホール同梱版)」の場合
「C:\Program Files\TechArts3D\3Dカスタム少女(ホール同梱版)」です。
5:「3Dカスタム少女」を起動し、「USB ONACON」が正常に動作する事をご確認下さい。
正常に動作した場合、【ObsDX9.exe変更方法】はここで終了となります。
実行しても正常に動作しなかった旨をメールもしくは電話にてご連絡下さい。 |
|
|
|
